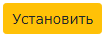Чтобы создать Рассылку по мероприятию зайдите во вкладку Рассылка

Выберите По мероприятию

И нажмите кнопку Новая

Появятся зеленая строка Новая рассылка добавлена

И строка редактирования рассылки в таблице

Чтобы запланировать рассылку, необходимо нажать кнопку Настроить в столбце РЕД

Появится окно редактирования рассылки в новом окне
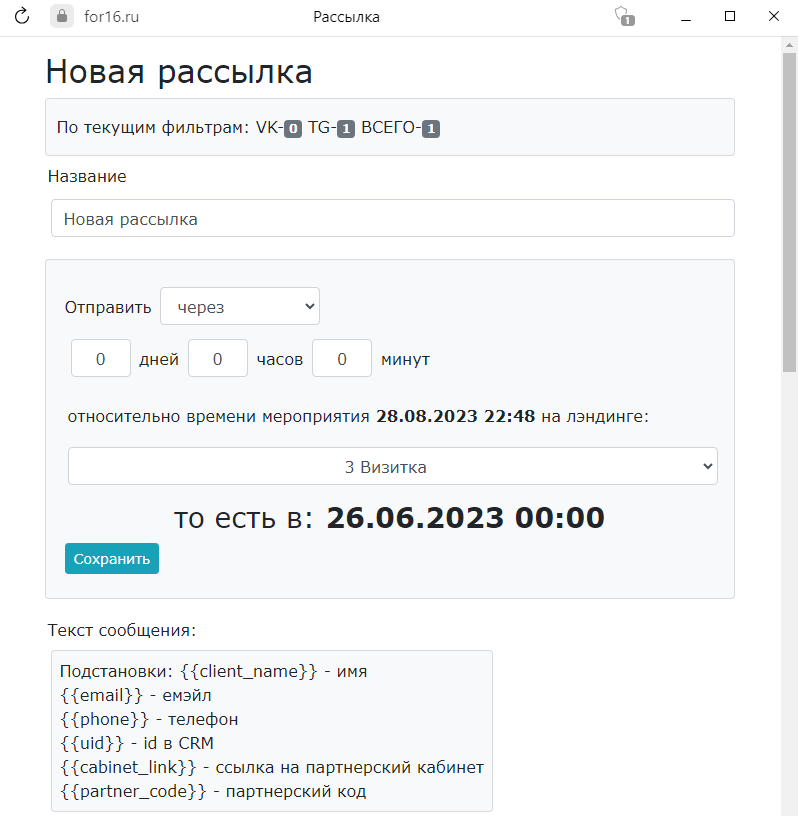
В строке Название необходимо назвать вашу рассылку

Установите время относительно даты вашего мероприятия: через — через какое время после мероприятия будут отправляться сообщения; до события за — за какое время до наступления события будут отправляться сообщения
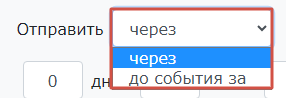
Запланируйте количество дней, часов и минут до или после наступления события для отправки сообщения

Выберите лэндинг, относительно которого настраиваете рассылку

Нажмите кнопку Сохранить

Появится зеленая строка Записано
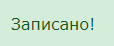
А также дата и время рассылки

При создании сообщения можно использовать подстановки, которые будут автоматически подтягивать данные из карточки клиента
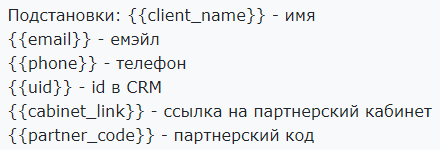
Составьте текст вашего сообщения

Если у вас настроена интеграция с Unisender GO, то можно добавить e-mail рассылку. В поле Шаблон email Unisender вставьте код сообщения

В строку Поле ОТ: Email отправителя вставьте электронную почту, с которой будет осуществлена рассылка. Домен отправителя должен быть зарегистрирован в UNISENDER GO. Строку можно оставить пустой, тогда значение будет взято из шаблона

В строке Поле ОТ: Имя отправителя пропишите название вашей фирмы или свое имя. Строку можно оставить пустой, тогда значение будет взято из шаблона

В следующие строки вставьте ссылки на вложения, которыми хотите дополнить свое сообщение. Материалы нельзя загрузить с компьютера, а только через бот. Эта возможность работает у администратора. Вы выгружаете подписному боту картинку, видео или аудио, а он в ответ присылает код, который и нужно вставить в соответствующее поле
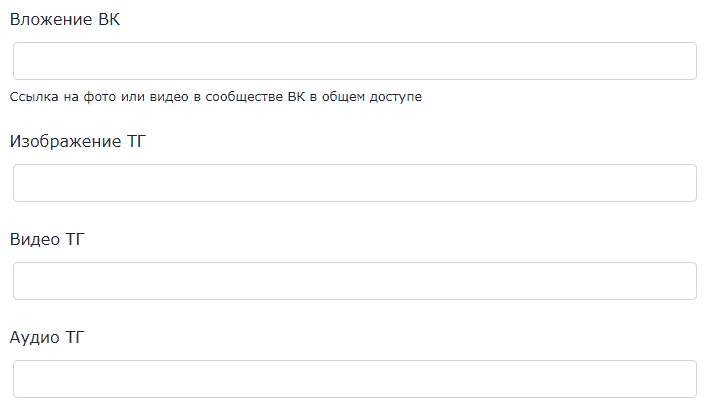
Чтобы добавить вложение для ТГ-бота, зайдите в вашего подписного бота и отправьте ему нужное вложение. В ответ придет код, который необходимо вставить в соответствующее поле
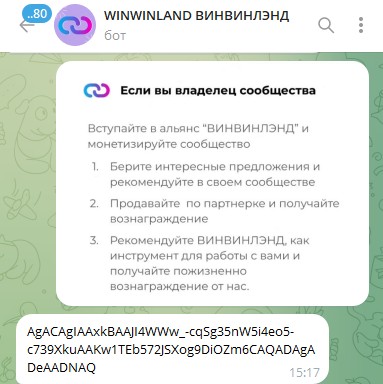
После того, как вы заполнили всё поля, нажмите на кнопку Сохранить

Чтобы проверить, как рассылка будет выглядеть у вашего подписчика, ее можно протестировать, нажав кнопку Тест себе
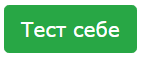
Чтобы протестировать рассылку, необходимо в строку Кому отправлять Тест себе вставить ссылку на карточку в CRM, куда вы хотели бы отправлять тестовые сообщения. Если 0, то тесты получает админ

Кнопка Запланировать означает, что сообщения будут запланированы по тем фильтрам, которые вы выставили, и на то время, которое вы настроили ранее
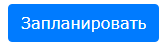
Если вы все настроили правильно, то появится зеленая строка Записано и появится информация о дате и времени рассылки в верхней части экрана
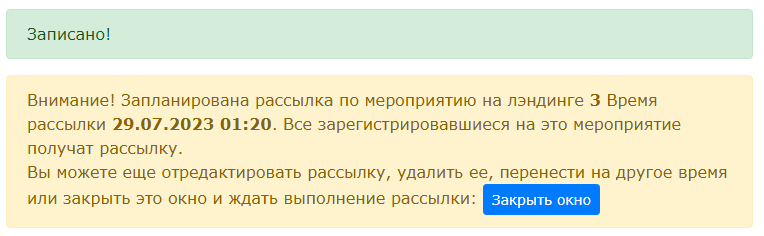
Рассылку можно Удалить
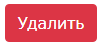
Окно с настройками можно Закрыть, и все настройки в нем сохранятся
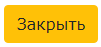
В таблице Выбрано для рассылки, после того как вы запланируете рассылку, отобразятся те, кто попал под ваш фильтр и кому будут отправлены сообщения
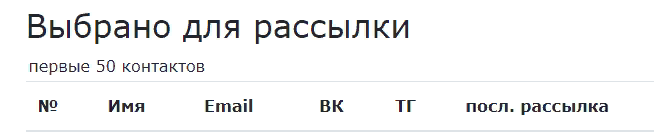
В таблице отображено имя клиента

Его e-mail

В какой соцсети будет отправлено сообщение

Когда было последний раз отправлено сообщение

В таблице можно увидеть Дату создания рассылки

Ее название

Время, на которое запланирована рассылка

Статус рассылки: галочка — рассылка в очереди, выполнено — рассылка отправлена, не запланир — рассылка сохранена, но не запланирована

Рассылку можно копировать

Можно удалить

Можно увидеть сколько человек получили сообщение

Результат рассылки

Список можно обновить, чтобы актуализировать статус и результат рассылки
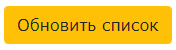
Сообщения для рассылки можно фильтровать по лэндингу. Выберите интересующий лэндинг
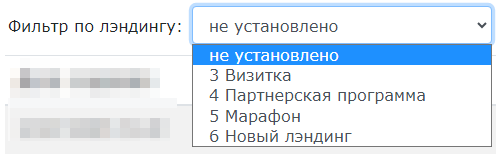
И нажмите кнопку Установить