Чтобы открылась карточка клиента, нужно нажать на имя в общем списке

Карточка откроется в новом окне
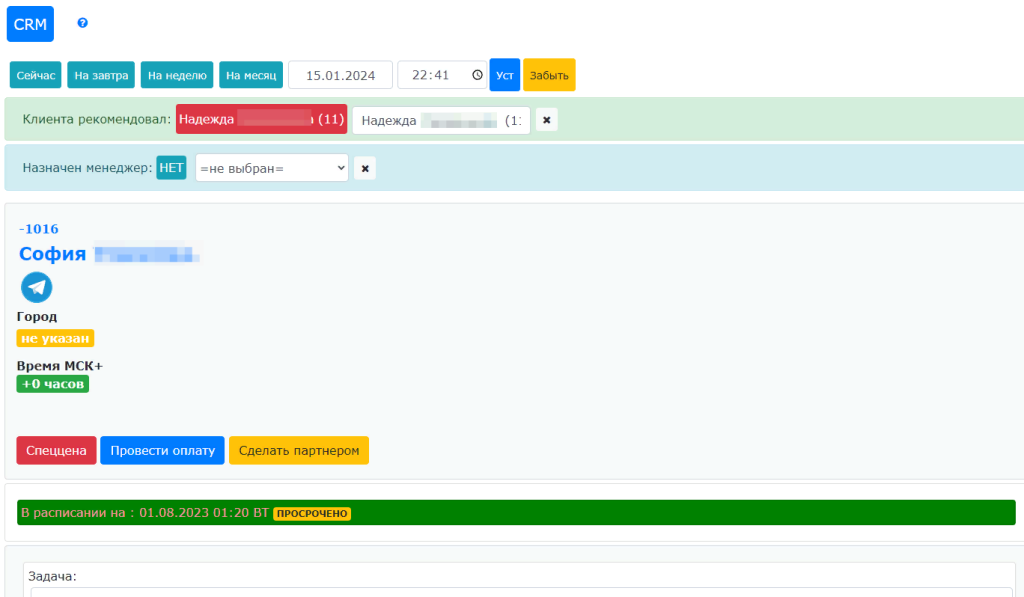
Если нажмете кнопку CRM, то вернетесь вCRM-систему

Ниже слева вы можете установить особую отметку для клиента. Например, желтая может означать, что клиенту нужно отправить сообщение, а красная — написать
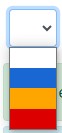
Слева расположен планировщик, в котором этот контакт можно назначить на другой день или другое время

После того, как назначите дату следующего контакта с клиентом, нажмите кнопку Установить

Если нажать кнопку Забыть, то клиент будет удалён из планировщика, но останется в CRM-системе. Если этот клиент сделает какое-то действие, то он автоматически попадёт в задачи

Далее строка с именем партнера, по чьей ссылке пришел клиент

Клиента можно закрепить за другим партнером

Ниже строка с именем менеджера, который работает с клиентом

Затем идёт информация о самом клиенте. Его номер в системе

Имя

Все данные о клиенте, которые система смогла найти автоматически

Если клиент производил оплату через лэндинг, то она отобразится в строке ниже

Доступ можно продлить

Для этого введите крайнюю дату доступа и нажмите Продлить

Можно отправить партнеру данные для входа в личный кабинет

Клиенту можно установить спеццену на товары/услуги
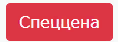
Кнопка Провести оплату нужна для того, оплату товара/услуги клиентом провести вручную

При нажатии кнопки откроется форма для ввода данных вручную
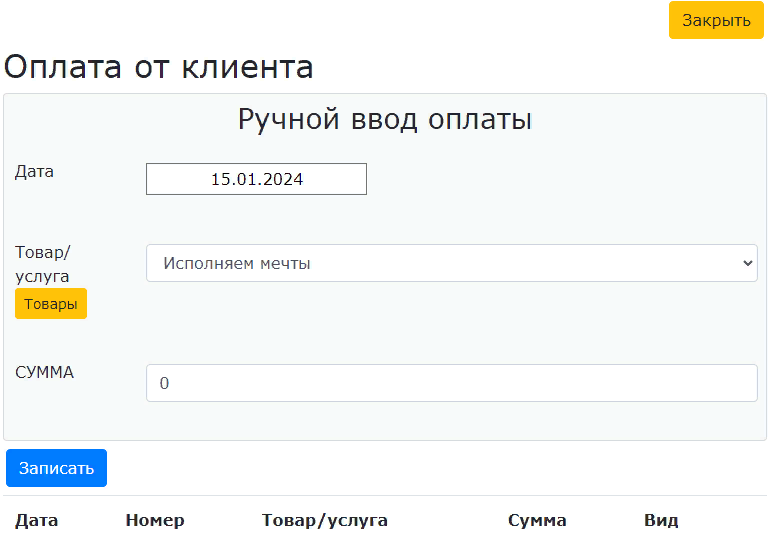
Заполните все поля
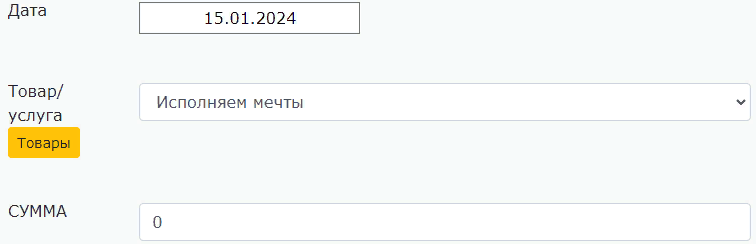
Обязательно нажмите кнопку Записать
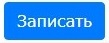
Ниже, в таблице, вы увидите список всех оплат

Клиента можно сделать партнером вручную по кнопке Сделать партнером
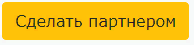
Откроется карточка

Нажмите кнопку Сделать партнером
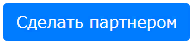
Откроется Карточка партнера
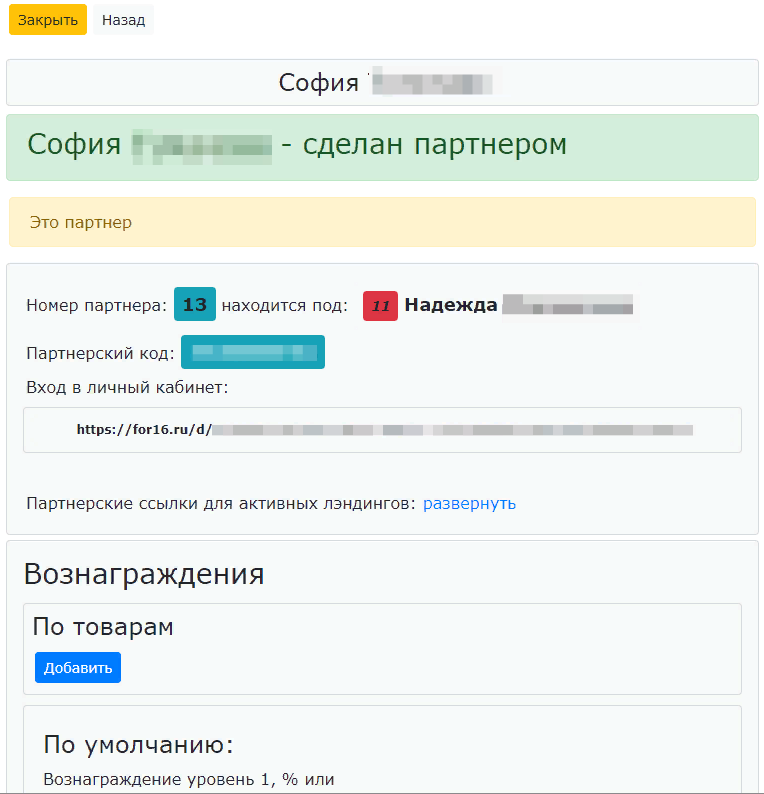
Ниже информация о том на какую дату и время клиент стоит в расписании

Задача сохраняется в карточке и в переписке. Здесь обязательно нужно указать информацию по контакту с клиентом

Комментарий прописывается 1 раз. Здесь можно указать сферу деятельности клиента, его особенности и т.д. То, что поможет при взаимодействии с ним

Ниже вручную можно ввести телефон клиента
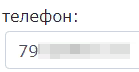
Его e-mail
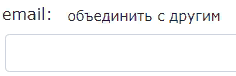
Карточки с одинаковыми телефонами или email можно объединить

Откроется форма, в которой вы увидите, какие клиенты имеют одинаковые данные. Их при необходимости можно их объединить в одну карточку
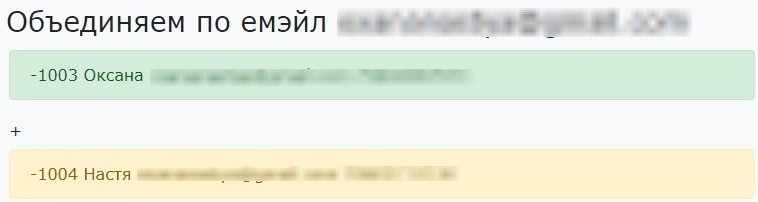
Нажмите кнопку Объединить

Обязательно нажмите Записать, чтобы сохранить изменения
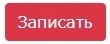
Дальше идёт окно переписки. Сообщения клиенту в бота можно писать отсюда

Кнопка Личный кабинет автоматически подставит в сообщение клиенту ссылку на его личный кабинет

Если нажать Имя, то автоматически подставится имя клиента, которое указано в карточке

Остальные кнопки подтягивают сообщения из шаблонов и скриптов, и вы можете выбрать любое заранее подготовленное сообщение

В зависимости от того, какая интеграция подключена, те кнопки и будут активны. Вы выбираете, куда хотите отправить сообщение клиенту

Дальше дублируется строчка планировщика (для удобства)

Затем идёт строка Назначить этап, где вы можете выбрать, на какой этап хотите переместить клиента

Установить тэг клиенту
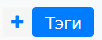
Посмотреть на каком лэндинге клиент регистрировался и когда

Ниже располагается информация об истории событий и переписки
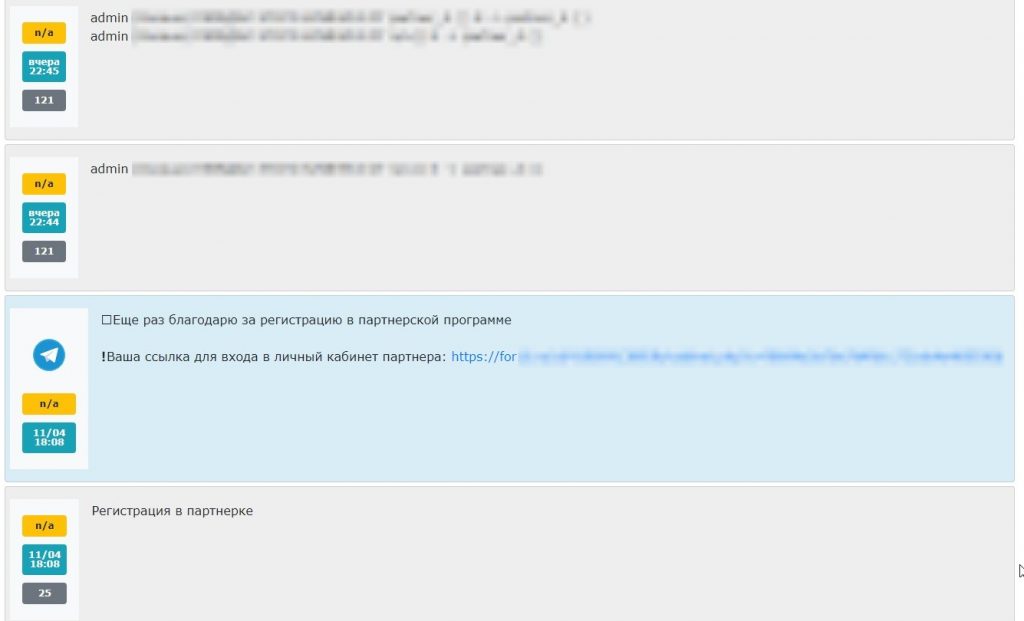
В самом низу страницы есть кнопка, нажав которую, вы сможете скачать всю историю переписки




